- г.Казань, ул. Адмиралтейская, д. 3, корпус 3
- Режим работы: с 9:00 по 18:00 Пн-Пт
- info@infotech-k.ru
- +7 843 212-25-26
- Заказать звонок

В настоящее время в сфере видеонаблюдения аналоговые видеоустройства почти не используются и отмечается постепенный переход на цифровые ip-видеокамеры. С их помощью можно удаленно контролировать объект (офис, дом, дачу), просто подключив устройство к роутеру. Также Ip-видеокамеры используются для прослушивания и видеонаблюдения, отличаются от аналоговых тем, что они:
- выдают изображение лучшего качества,
- удобны для удаленной системы видеонаблюдения,
- могут отправлять данные в любую точку мира,
- позволяют следить за локальным объектом,
- оснащаются датчиками движения (и другими датчиками по желанию),
- отличаются простым интерфейсом и имеют встроенный веб-сервис,
- радуют покупателей сравнительно невысокой стоимостью.
Как подключить ip-камеру к компьютеру
Переход на IP-видеокамеры осуществить легко, если знать технологию правильного подключения и настройки. Это достаточно непростая задача для начинающего пользователя ПК, но для человека, владеющего компьютером, подключить ip-видеокамеру к роутеру не составит труда.
1
Выбираем камеру
Какую IP-видеокамеру выбрать? Для своих целей выбираем видеоустройства с высокотехнологичной матрицей:
- фиксированные;
- купольные;
- антивандальные;
- уличные;
- поворотные и др.
2
Определяем адрес
Перед тем, как подключить IP-видеокамеры к роутеру, нужно узнать собственный адрес устройства. Обычно, это не составляет особого труда, так как в комплекте с камерой идёт специальная программа, которая позволяет определить адрес. При необходимости этот же софт можно найти на официальном сайте производителя. Иногда адрес пишут в инструкции или на коробке к устройству.
3
Узнаём IP-адрес локальной сети
Делаем это по следующей схеме:
Находим в компьютере «Центр управления сетями и общим доступом», выбираем «Подключение», нажимаем на «Сеть», затем переходим на страницу «Сведения». Теперь нам нужно найти строку «Адрес IPv4», напротив неё стоят цифры, которые нам нужны. Скопируйте их в отдельный файл.
4
Изменяем IP-адрес и создаём подсеть
Перед тем, как подключить IP-видеокамеру, нужно сменить IP-адрес. Сделать это можно с помощью той же самой программы, которая помогла нам узнать значение IP-адреса. Либо же можно изменить IP-адрес локальной сети. Наша задача, сделать так, чтобы камера и компьютер были в одной подсети.
К примеру, адрес камеры 104.20.1.33, а адрес локальной сети – 104.20.88.44. Подсети здесь отображаются в цифрах 1 и 88. Наша задача изменить, чтобы эти значения были одинаковыми.
Делаем это так:
Находим в компьютере «Центр управления сетями и общим доступом», выбираем «Подключение», нажимаем на «Сеть», заходим в центр управления сетями и общим доступом, выбираем «Подключение» > «Сеть» > «Свойства беспроводной сети». Ищем «Протокол Интернета версии 4 (TCP/IPv4)», нажимаем на него, открываем «Свойства» и ставим галочку рядом с графой «Использовать следующий IP-адрес».
У нас открылось три строки, где нужно прописать:
- IP-адрес нашей локальной сети20.1.44, предварительно изменив цифру подсети (была 88 – стала 1);
- В строчке «Основной шлюз» - полное значение адреса камеры.
Сохраняем изменения. Теперь нужно открыть любой браузер и в поисковой строке прописать полный IP-адрес камеры. Перед вами откроется форма, где нужно будет ввести логин и пароль. Эти данные можно найти в инструкции или на коробке из-под видеокамеры. После введения данных, вы получите доступ к записям и к настройкам камеры.
Настройка записи изображения
Перед тем, как подключить ip-видеокамеру, нужно настроить изображение. Настройку выполняем во вкладке «Network». Всё что нам нужно сделать – это изменить подсеть камеры на адрес локальной сети. Затем отмечаем галочкой поле «Фиксированный IP-адрес». После этих действий мы получаем доступ к настройкам видеоустройства.
Заполняем поля:
- IP-адрес.
- Маску подсети (стандартное значение – 255.255.255.0).
- Шлюз, который будет соответствовать адресу локальной сети с измененной подсетью.
- DNSIP-адрес – повторяем предыдущее значение.
Если не желаете просматривать видео через интернет, отметьте галочкой «Dynamic IP (DCHP)».
Теперь нужно назначить камере порт (обычно это значение – 80). Если у камеры нет никаких настроек, нужно сделать это вручную. Для первой камеры это значение будет – 8081, для второй – 8082 и так далее. Сохраняем настройки, отсоединяем кабель от ПК и присоединяем его к роутеру. Все настройки IP-адреса в локальной сети сбрасываем до автоматических. Теперь нам осталось соединить роутер с сетевой картой ПК, делаем это с помощью специального кабеля.
Как подключить ip-видеокамеру к роутеру

Чтобы настроить роутер, нужно выполнить:
- Подключение камер к маршрутизатору через LAN-порт или через Wi-Fi;
- Подключение камер к компьютеру через сетевой кабель;
- Переброску портов, чтобы роутер понимал, где какая камера.
Если вы самостоятельно устанавливаете систему видеонаблюдения, то должны чётко соблюдать каждый из пунктов и выполнять работу тщательно без спешки. Обязательно проверяйте введённые значения всех видеокамер, чтобы обеспечить их эффективную работу.
Компания Инфотех занимается установкой видеонаблюдения более 10 лет. Мы работаем в городе Казань и готовы помочь вам с настройкой видеокамер или просто проконсультировать по возникающим вопросам. Звоните нам!
Вас заинтересует
- г. Казань, ул. Адмиралтейская, д. 3, корпус 3
- info@infotech-k.ru
- Режим работы: с 9:00 по 18:00 Пн-Пт
- +7 843 212-25-26
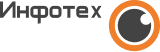






 aAccent
aAccent